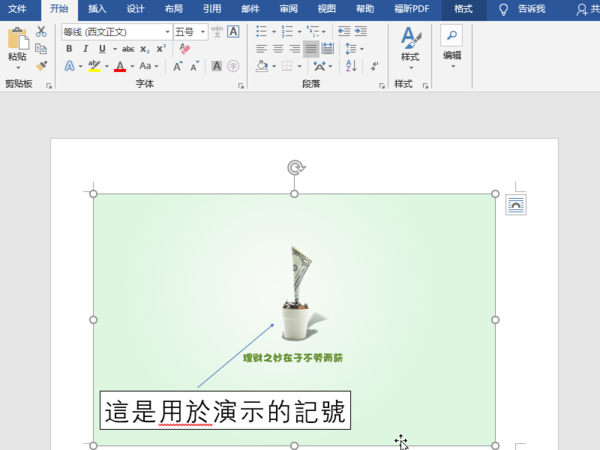3D模型
- 3D模型
- SU模型
- 材质
- 贴图
- CAD图纸
- 灵感图
- 全球案例
- 效果图
- 方案文本
- PS免抠
3D模型
SU模型
材质
贴图
CAD图纸
灵感图
全球案例
效果图
方案文本
PS免抠
猜你想搜
最近搜索
热门搜索
1先打开文档来Word,插入如下图片
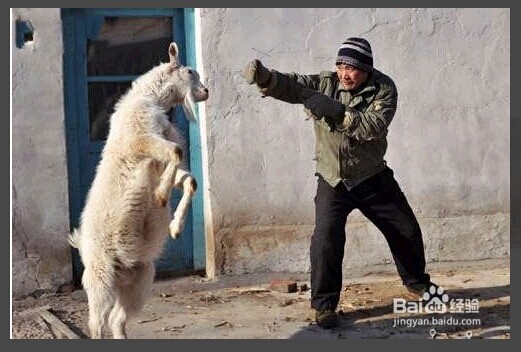
2然后在Word文档自下面“绘图”工具栏中点开“自选图形”---->标注
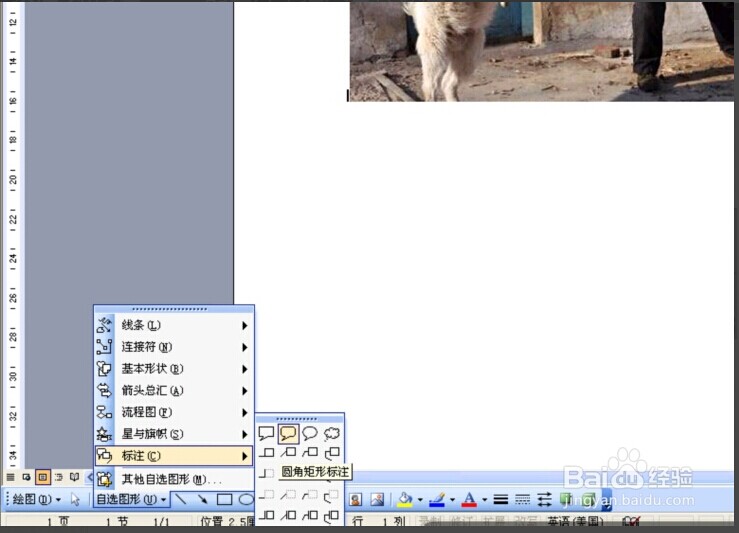
3标注里面有各种各类的标注,我们可以选择自己喜欢的标注,比如选“圆角矩形标注”,此时在需要插入标注图片旁边位置设置好圆角矩形标注的大小,然后在框中输入需要的文字,不妨输入“怕你干嘛,来吧,我们单挑!!”,我们也可以设置字体的颜色大小等等的~~~~~~~


4最后我们可以将圆角矩形标注拖动到我们想要的位置即可完成

首先打开Word文档并点击打开需要标注的图片,插入1个简单的文本框。在文本框中输入用于提示的文字,可以看到图片已经完成了标注。
工具/材料:电脑、Word软件。
1、打开Word文档和需要标注的图片。
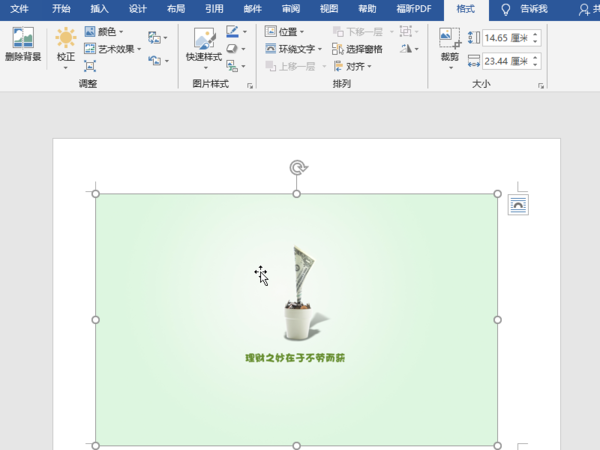
2、在菜单栏中点击选择插入菜单下的—形状并选择直线箭头形状。
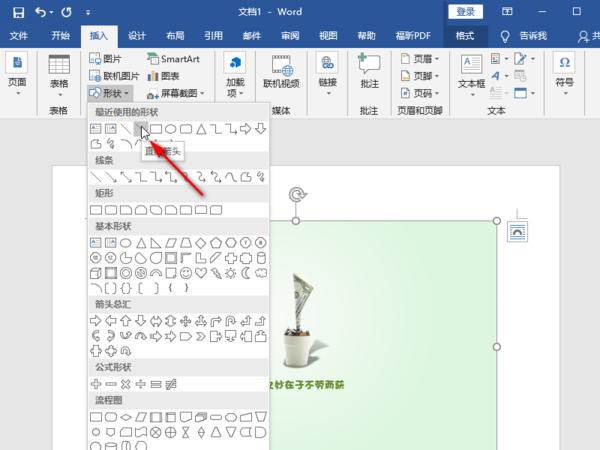
3、使用鼠标在图片上进行拖拽得到指示箭头的形状,将其调整到合适位置。
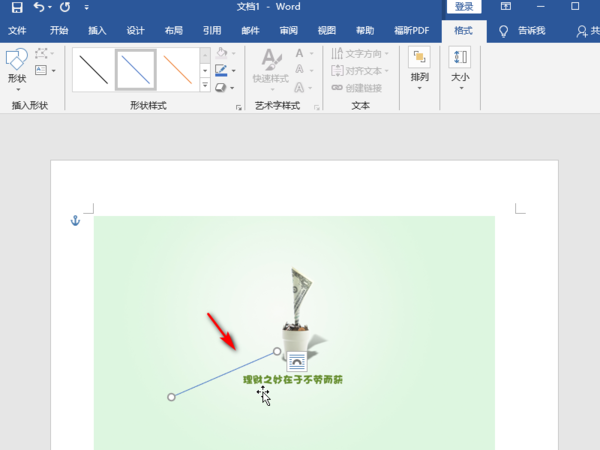
4、点击工具栏—文本框,插入1个简单的文本框。
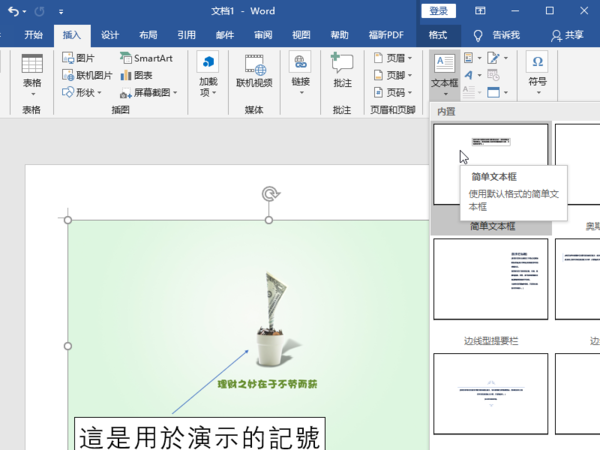
5、最后在文本框中输入用于提示的文字,即可在Word里的图片上做标注了。