3D模型
- 3D模型
- SU模型
- 材质
- 贴图
- CAD图纸
- 灵感图
- 全球案例
- 效果图
- 方案文本
- PS免抠
3D模型
SU模型
材质
贴图
CAD图纸
灵感图
全球案例
效果图
方案文本
PS免抠
猜你想搜
最近搜索
热门搜索
步骤1
在Photoshop中选择要打开的图像来打开照片。

第2步
按CTRL + J复制背景层,或在背景层上单击鼠标右键,选择“复制层”。我们正在复制背景图层,因为在Photoshop中背景图层没有透明度,并且复制该图层不会损害您的原始图像。现在,您将拥有两层背景副本和背景(请参见下图)。只需删除背景图层即可,因为我们不需要这样做。
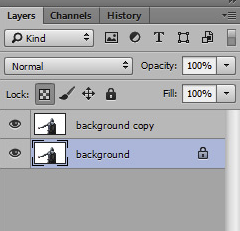
步骤3 –进行选择
现在是时候选择背景了。您可以使用橡皮擦工具(E),魔术棒,快速选择工具(W)或使用多边形套索工具和钢笔工具(P)来选择背景。最快的方法是使用快速选择工具(W)。您还可以使用其他工具,因此激活任何选择工具并选择白色背景。#我要上头条#
激活快速选择工具(W),并确保在选项栏上选择了“添加到选择”选项。
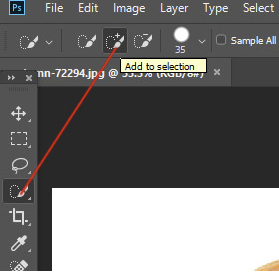
然后只需将其拖到背景上以将其选中,它将选择背景。在这里,您可以看到前进的蚂蚁线,表明我们已经选择了背景。

由于我们都知道快速选择工具(W)可以在颜色样本上使用,因此有时如果您的对象是白色或接近白色(例如您看到该人穿着灰色外套),那么它也可以选择该部分。原因很简单,因为灰色接近白色。
在这里,您还可以看到我们还选择了男士的夹克衣服:

您可以解决此问题,为此,您需要减去选择。只需按住ALT键或从选项栏上的“从选择中减去”即可。

单击您要减去选择的选择。在更正选择后,您可以在此处查看结果:

第四步
现在选择处于活动状态,您可以删除背景以使其透明。有三种方法可以执行此操作,首先,您可以使用橡皮擦工具(E)并在选定区域上使用它来擦除背景。其次,您只需按Delete键即可删除背景。
第三,与前两种方法相比非常安全,那就是使用图层蒙版。使用图层蒙版,只要您希望再次看到某些零件,或者在选择过程中犯错,就可以轻松返回。因此,我们将使用第三个,让我们删除背景。选择处于活动状态时,单击图层面板底部的第二个按钮以添加图层蒙版
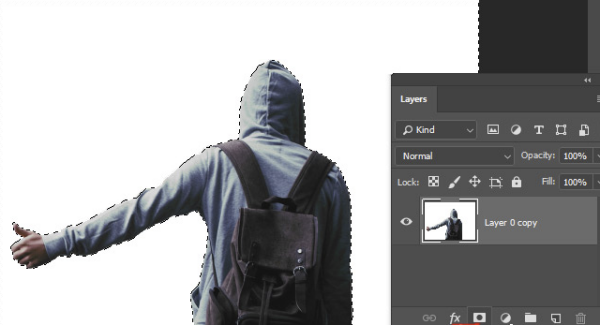
这是具有干净整洁的透明背景的结果

如果提取的是人物而不是背景,则可以按CTRL / C