3D模型
- 3D模型
- SU模型
- 材质
- 贴图
- CAD图纸
- 灵感图
- 全球案例
- 效果图
- 方案文本
- PS免抠
3D模型
SU模型
材质
贴图
CAD图纸
灵感图
全球案例
效果图
方案文本
PS免抠
猜你想搜
最近搜索
热门搜索
首先有个先建好的画布。
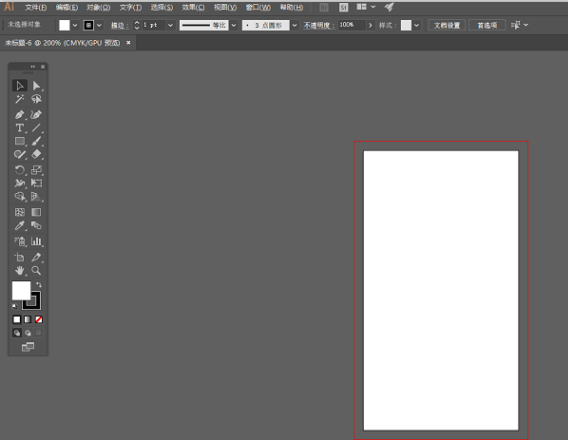
下面点击文档设置---选框中点击编辑画板!
点击编辑画板的时候,我们会发现我们画布周围会出现一圈虚线。
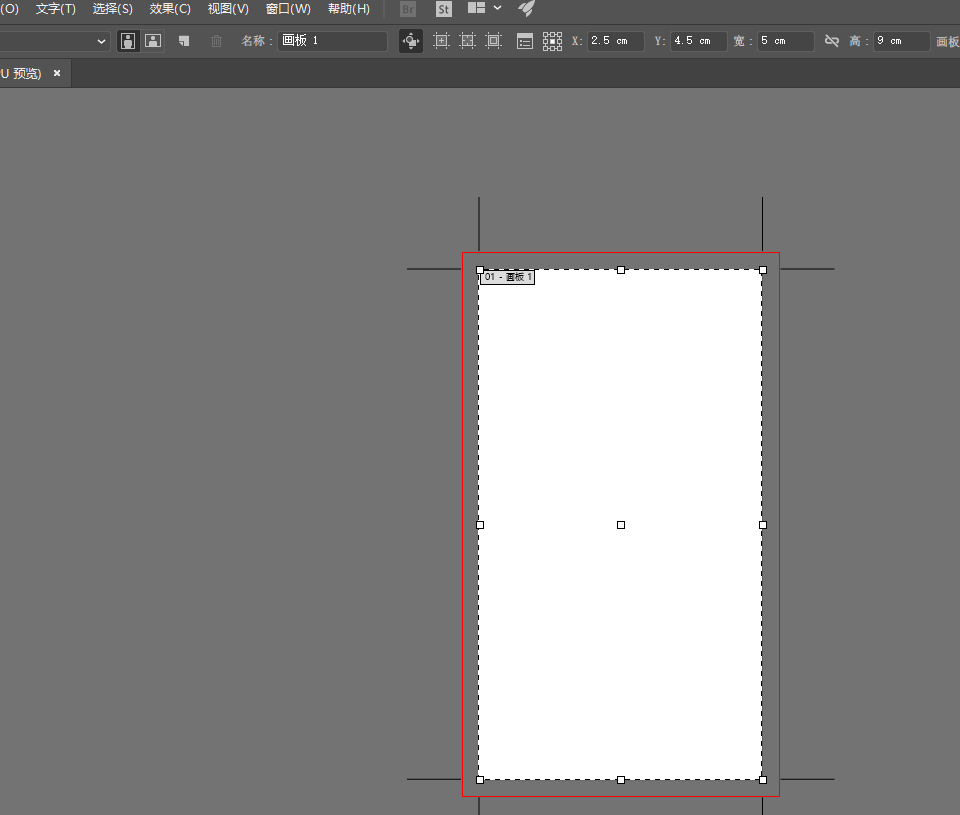
然后我们可以点击虚线的小方块来拖动修改画布的大小。
还可以直接点击左侧工具栏的画板工具,可以直接修改!
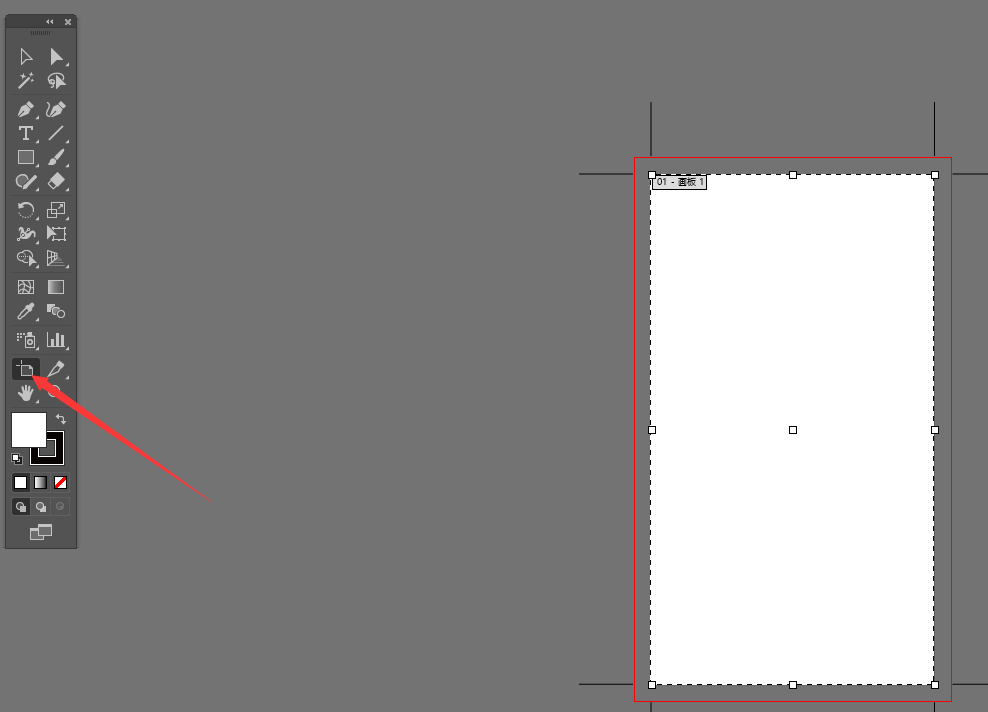
AI画布大小怎么改,下面就来演示具体操作步骤。
1、首先在电脑中启动AI,然后新建一块画布,进入编辑界面。
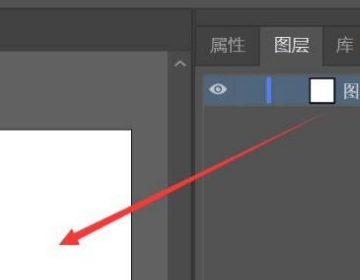
2、点击工具栏的【画板工具】,或者按【shift+o】激活画板工具。
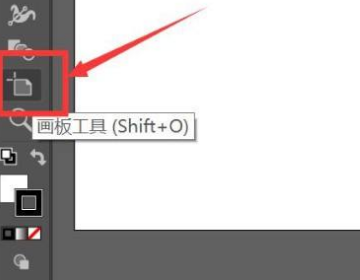
3、画板工具激活后,画布的四周就会出现虚线边框,边框上有控制点。
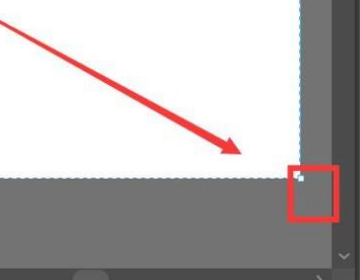
4、最后把光标放到控制点上,拖动控制点,改变画布大小,就完成了。
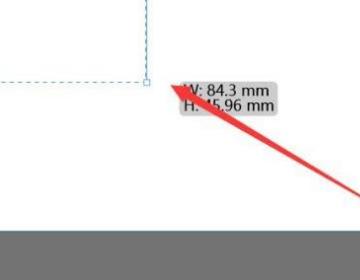
那么AI怎么调整画布大小,下面来说一下调整的方法以及步骤。
1、首先在上方的工具栏,点击文件找到文档设置。
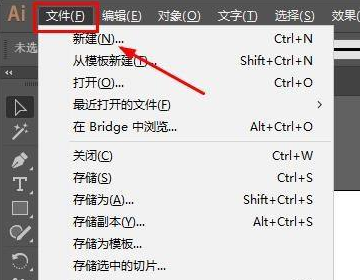
2、在文档设置里面,找到编辑画板。

3、选择编辑画布之后,界面进入到画布的编辑。

4、移动四个角度的描点,就可以手动调整画布的大小。
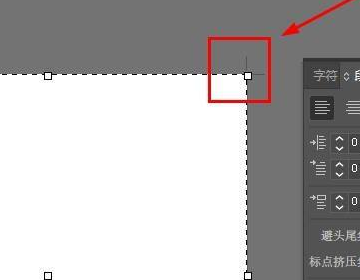
5、w代表着画布的宽度大小,而h代表着画布的高度大小。
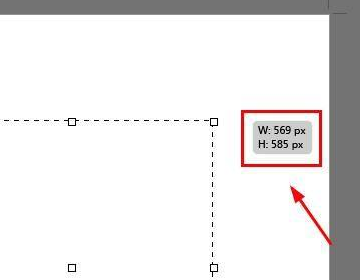
6、最后按enter键可以出现调整画布大小的界面,可以输入画布大小数值。
