3D模型
- 3D模型
- SU模型
- 材质
- 贴图
- CAD图纸
- 灵感图
- 全球案例
- 效果图
- 方案文本
- PS免抠
3D模型
SU模型
材质
贴图
CAD图纸
灵感图
全球案例
效果图
方案文本
PS免抠
猜你想搜
最近搜索
热门搜索
一、剪切、拷贝、粘贴和其他常用快捷键
1、command-x:剪切所选项并拷贝到剪贴板。
2、command-c:将所选项拷贝到剪贴板。这同样适用于“访达”中的文件。
3、command-v:将剪贴板的内容粘贴到当前文稿或应用中。这同样适用于“访达”中的文件。
4、command-z:撤销上一个命令。随后您可以按 shift-command-z 来重做,从而反向执行撤销命令。在某些应用中,您可以撤销和重做多个命令。
5、command-a:全选各项。
6、command-f:查找文稿中的项目或打开“查找”窗口。
二、睡眠、退出登录和关机快捷键
在这些快捷键中,您可能需要按住其中一些快捷键稍长时间。这样可以避免您无意中启用快捷键。
1、电源按钮或触控 ID 传感器:按下可打开 Mac 电源或将 Mac 从睡眠状态唤醒。当 Mac 处于唤醒状态时,按住这个按钮 1.5 秒钟会让 Mac 进入睡眠状态。继续按住则会强制您的 Mac 关机。
2、option–command–电源按钮*或option–command–media eject(option–command–介质推出键):将您的 Mac 置于睡眠状态。
3、control–shift–电源按钮*或control–shift–media eject(control–shift–介质推出键):将显示器置于睡眠状态。
4、control–电源按钮*或control–media eject(control–介质推出键):显示一个对话框,询问您是要重新启动、睡眠还是关机。
5、control–command–电源按钮*:强制 Mac 重新启动,系统不会提示是否要存储任何打开且未存储的文稿。
6、control–command–media eject(control–command–介质推出键):退出所有应用,然后重新启动您的 Mac。如果任何打开的文稿有未存储的更改,系统会询问您是否要存储这些更改。
6、control–option-command–电源按钮*或control–option–command–media eject(control–option–command–介质推出键):退出所有应用,然后将您的 Mac 关机。如果任何打开的文稿有未存储的更改,系统会询问您是否要存储这些更改。
7、shift–command–q:退出登录您的 Macos 用户帐户。系统将提示您确认。要在不确认的情况下立即退出登录,请按下 option-shift-command-q。
对于使用苹果电脑的操作系统的新人来说,快捷键是个很麻烦的问题,要一个个的找到快捷键也不是很容易的问题,今天这篇文章就解决了到处找快捷键的麻烦。
第一种分类:启用快捷键
按下按键或组合键,直到所需的功能出现(例如,在启动过程中按住 option 直到出现“启动管理程序”,或按住 shift 直到出现“安全启动”)。提示:如果启动功能未起作用,而您使用的是第三方键盘,请连接 apple 键盘,然后再试一次。
按键或组合键功能;
option显示所有可引导宗卷(启动管理程序)
shift执行安全启动(以安全模式启动)
c从可引导磁盘启动(dvd、cd)
t以 firewire 目标磁盘模式启动
n从 netboot 服务器启动
x强制 Mac os x 启动(如果存在非 Mac os x 启动宗卷)
command-v以详细模式启动
command-s以单用户模式启动

第二种分类:finder 快捷键组合键功能
command-a选中最前面的 finder 窗口中的所有项(如果未打开任何窗口则选中桌面内容)
option-command-a取消选择所有项
shift-command-a打开“应用程序”文件夹
command-c拷贝所选项/文本至夹纸板
shift-command-c打开“电脑”窗口
command-d复制所选项
shift-command-d打开桌面文件夹
command-e推出
command-f查找任何匹配 spotlight 属性的内容
shift-command-f查找 spotlight 文件名匹配项
option-command-f导航到已打开的 spotlight 窗口中的搜索栏
shift-command-g前往文件夹
shift-command-h打开当前所登录用户帐户的个人文件夹
command-i显示简介

option-command-i显示检查器
control-command-i获得摘要信息
shift-command-i打开 IDisk
command-j调出“显示”选项
command-k连接服务器
shift-command-k打开“网络”窗口
command-l为所选项制作替身
command-m最小化窗口
option-command-m最小化所有窗口
command-n新建 finder 窗口
shift-command-n新建文件夹
option-command-n新建智能文件夹
command-o打开所选项
shift-command-q注销
option-shift-command-q立即注销
command-r显示(替身的)原身
command-t添加到工具条
shift-command-t添加到个人收藏
option-command-t在 finder 窗口中隐藏工具栏/显示工具栏
shift-command-u打开“实用工具”文件夹
command-v粘贴
command-w关闭窗口
option-command-w关闭所有窗口
command-x剪切
option-command-y幻灯片显示(Mac os x 10.5 或更高版本)
command-z还原/重做
command-1以图标显示
command-2列表方式显示
command-3以分栏方式显示

command-4以 cover flow 方式显示(Mac os x 10.5 或更高版本)
command-,(command 加逗号键)打开 finder 偏好设置
command-`(重音符键 - 美式英语键盘布局中 tab 键的上方)循环显示打开的 finder 窗口
command-shift-?打开 Mac 帮助
option-shift-command-esc(按住三秒钟)- 仅 Mac osxv10.5、v10.6 或更高版本强制退出最前面的应用程序
command-[后退
command-]前进
command-上箭头打开所含文件夹
control-command-上箭头在新窗口中打开所含文件夹
command-下箭头打开高亮显示的项
command-tab切换应用程序 - 向前循环
shift-command-tab切换应用程序 - 向后循环
command-delete移到废纸篓
shift-command-delete清倒废纸篓
option-shift-command-delete清倒废纸篓(不显示确认对话框)
空格键(或 command-y)快速查看(Mac os x 10.5 或更高版本)
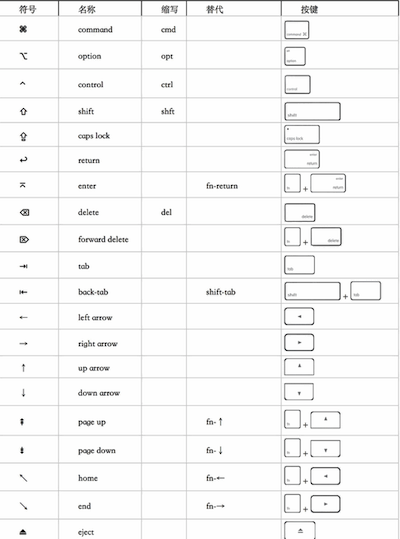
第三种分类:应用程序和其他 Mac os x 键盘命令
command-;查找文稿中拼写错误的词
command-,打开最前面的应用程序的偏好设置窗口(前提是应用程序支持此快捷键)
option-control-command-,降低屏幕对比度
option-control-command-.增强屏幕对比度
command-?在帮助显示程序中打开应用程序的帮助
option-command-/打开或关闭字体平滑
shift-command-=放大所选项
shift-command-3将屏幕捕捉到文件
shift-control-command-3将屏幕捕捉到夹纸板
shift-command-4将所选内容捕捉到文件
shift-control-command-4将所选内容捕捉到夹纸板
command-a高亮显示文稿或窗口中的所有项,或高亮显示文本栏中的所有字符
command-b以粗体显示所选文本或切换文本粗体显示开/关
command-c将所选数据拷贝到夹纸板
shift-command-c显示“颜色”窗口
option-command-c拷贝所选文本的样式
control-command-c拷贝所选项的格式设置并存储到夹纸
option-command-d显示或隐藏 dock
command-control d在字典应用程序中显示所选词的定义
command-e使用所选内容进行查找
command-f打开“查找”窗口

option-command-f移到搜索栏控件;
command-g查找所选内容出现的下一个位置
shift-command-g查找所选内容出现的上一个位置
command-h隐藏当前正在运行的应用程序窗口
option-command-h隐藏所有其他正在运行的应用程序窗口
command-i以斜体显示所选文本或切换文本斜体显示开/关
option-command-i显示检查器窗口
command-j滚动到所选部分
command-m将活跃窗口最小化至 dock
option-command-m将活跃应用程序的所有窗口最小化至 dock
command-n在最前面的应用程序中创建新文稿
command-o显示对话框,用于选择要在最前面的应用程序中打开的文稿
command-p显示“打印”对话框
shift-command-p显示用于指定打印参数(页面设置)的对话框
command-q退出最前面的应用程序
command-s存储活跃文稿
shift-command-s显示“存储为”对话框
command-t显示“字体”窗口
option-command-t显示或隐藏工具栏
command-u对所选文本加下划线或打开/关闭加下划线功能
command-v在插入点位置粘贴夹纸板内容
option-command-v将某对象的样式应用于所选对象(粘贴样式)
option-shift-command-v将周围文本的样式应用于所插入对象(粘贴并匹配样式)
control-command-v将格式设置应用于所选对象(粘贴标尺命令)
command-w关闭最前面的窗口
shift-command-w关闭文件及其关联窗口
option-command-w不退出应用程序直接关闭其所有窗口
command-x移去所选内容并存储到夹纸板
command-z还原上一命令(有些应用程序允许多次还原)
shift-command-z重做上一命令(有些应用程序允许多次重做)
control-右箭头聚焦视图(如表格)内的另一个值或单元格
control-左箭头聚焦视图(如表格)内的另一个值或单元格
control-下箭头聚焦视图(如表格)内的另一个值或单元格
control-上箭头聚焦视图(如表格)内的另一个值或单元格
command-右箭头将文本插入点移至当前行的行尾
command-左箭头将文本插入点移至当前行的行首
command-下箭头将文本插入点移至文稿的结尾

command-上箭头将文本插入点移至文稿的开头
shift-command-右箭头选中插入点与当前行行尾之间的文本 (*)
shift-command-左箭头选中插入点与当前行行首之间的文本 (*)
shift-右箭头将文本选择范围向右扩展一个字符 (*)
shift-左箭头将文本选择范围向左扩展一个字符 (*)
shift-command-上箭头选中插入点与文稿开头之间的文本 (*)
shift-command-下箭头选中插入点与文稿结尾之间的文本 (*)
shift-上箭头将文本选择范围扩展到上一行相同水平位置的最近字符边缘 (*)
shift-下箭头将文本选择范围扩展到下一行相同水平位置的最近字符边缘 (*)
shift-option-右箭头将文本选择范围扩展到当前词的词尾,再按一次则扩展到后一词的词尾 (*)
shift-option-左箭头将文本选择范围扩展到当前词的词首,再按一次则扩展到后一词的词首 (*)
shift-option-下箭头将文本选择范围扩展到当前段落的段尾,再按一次则扩展到下一段落的结尾 (*)
shift-option-上箭头将文本选择范围扩展到当前段落的段首,再按一次则扩展到下一段落的段首 (*)
control-空格键在当前输入源和上一输入源之间切换
option-control-空格键在所有启用的输入源之间切换
option-command-esc强制退出
(*) 注:如果未选择任何文本,则从插入点位置开始扩展。如果通过拖移选择文本,则从所选内容的边缘开始扩展。反向选择所选内容会取消选择相应部分。

有关 Mac osxv10.6 中 voiceover 组合键差异的信息,请参阅此文章。
组合键功能
command-f5 或打开或关闭 voiceover
fn command-f5
control option-f8 或打开 voiceover 实用工具
fn control option-f8
control option-f7 或显示 voiceover 菜单
fn control option-f7
control option-;启用/停用 voiceover 控制选项锁定
或 fn control option-;
option-command-8 或开启缩放功能
fn command-f11
option-command-+放大
option-command- -(减号)缩小
option-control-command-8反转/复原屏幕颜色
control option-command-,降低对比度
control option-command-.增强对比度
注:您可能需要在“键盘”偏好设置中启用“将 f1、f2 等键用作标准功能键”,才能使 voiceover 菜单和实用工具正常工作。

第五种分类:万能辅助 - 鼠标键
在“万能辅助”偏好设置中打开鼠标键后,您便可以使用键盘或数字小键盘上的键移动鼠标指针。如果电脑没有数字小键盘,请使用 fn(功能)键。
组合键功能
8上移
2下移
4左移
6右移
1沿对角线向左下角移
3沿对角线向右下角移
7沿对角线向左上角移
9沿对角线向右上角移
5按鼠标按钮
0按住鼠标按钮
.(数字小键盘上的句点)释放按住的鼠标按钮