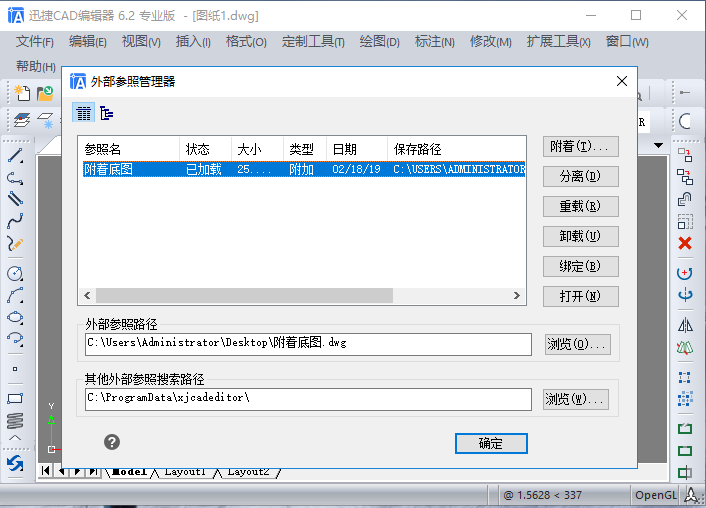3D模型
- 3D模型
- SU模型
- 材质
- 贴图
- CAD图纸
- 灵感图
- 全球案例
- 效果图
- 方案文本
- PS免抠
3D模型
SU模型
材质
贴图
CAD图纸
灵感图
全球案例
效果图
方案文本
PS免抠
猜你想搜
最近搜索
热门搜索
步骤一:
将我们需要附着的外部参照文件,命名为参照底图,保存在桌面上。如下图红色线圈出的地方。
步骤二:
打开一个CAD空文档,如下图界面,我们需要将名为参照底图的文件附着在这个空白文档里。
步骤三:
单击“插入”工具栏中的“外部参照”,系统会弹出“选择参照文件”的对话框,如下图界面。
步骤四:
点击下图1中蓝色标记的按钮中的倒三角,弹出文字,选择“附着DWg”,弹出“选择参照文件”对话框,如下图
2。根据提示找到我们保存在桌面上名为参照底图的文件,选中,然后单击打开。
步骤五:
单击打开后,会弹出“外部参照对话框”,如下图,在参照类型一栏选择附着型,再单击“确定”按钮。
步骤六:
然后,在空白文档(即图片中黑色的地方)处单击,我们单击的位置就是我们选择了插入点,然后回车键,最后双击滚轮,就成功将参照底图文件附着在我们新建的文档中了。
最后,根据我们的需要将已经附着参照的文件重新命名就完成了。
温馨提示:
我们已经附着参照的文件,但是必须跟参照底图放在一个文件夹里,才能打开文件,否则是不会显示出参照文件内的。
①在命令框中输入“_xref”命令字符,即 将另一张图纸与当前图纸联合起来以供参考。
②点 击菜单栏里的“插 入”-“外部参照管理器”选项按钮,即 将另一张图纸与当前图纸联合起来以供参考。
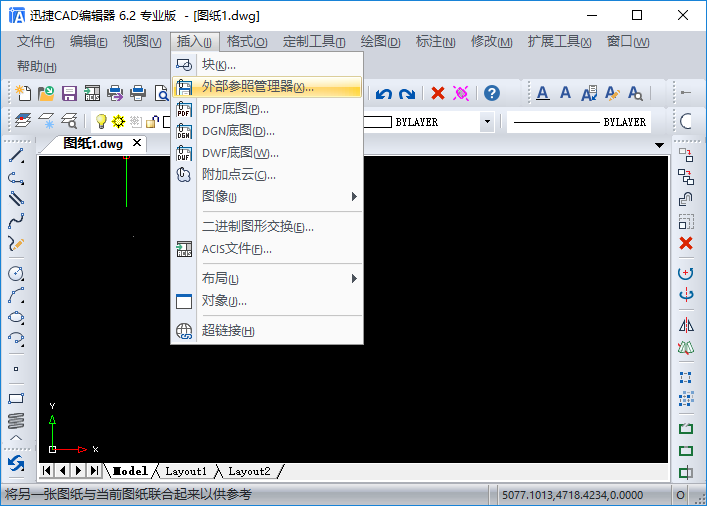
然后会跳转出“外部参照管理器”弹窗,我们点 击“附着(t)”按钮,在打开的“选取附加文件”次弹窗中找到需要的“附着底图.DWg”打开。
这时候会跳转出“附着外部参照”次弹窗,我们可以点 击“浏览(b)”按钮查看修改附着底图的路径,之后点 击的“确 定”按钮。
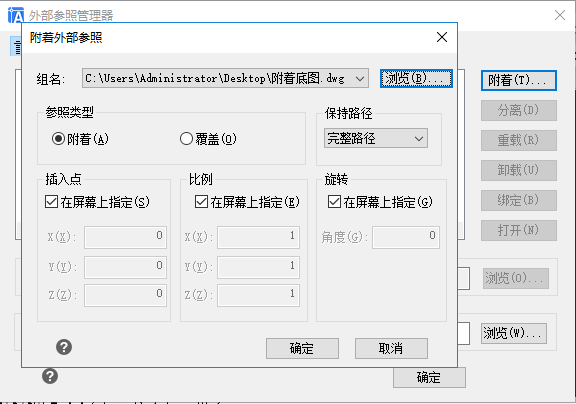
之后会跳转回绘图窗口,我们在绘图窗口中指 定插 入点,选择好插 入点后点 击“enter”键确 定。
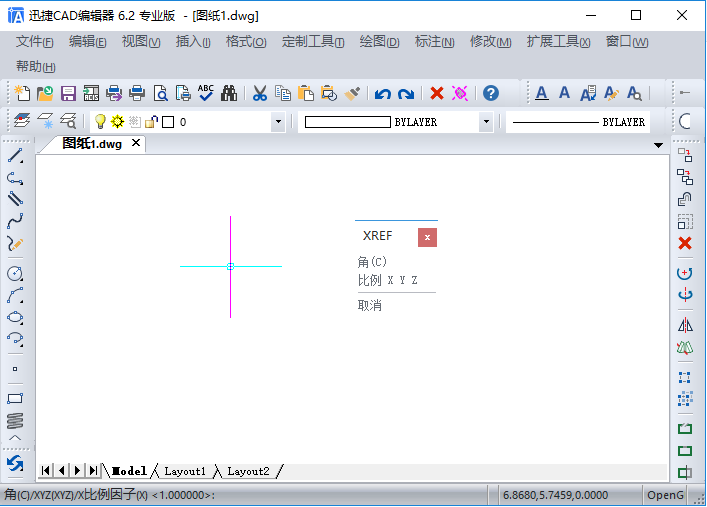
这时候会跳转回“外部参照管理器”弹窗,我们可以看到附着底图具体的外部参照路径,之后点 击“确 定”即 可。