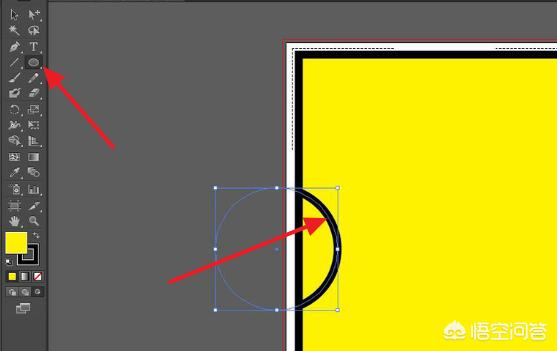3D模型
- 3D模型
- SU模型
- 材质
- 贴图
- CAD图纸
- 灵感图
- 全球案例
- 效果图
- 方案文本
- PS免抠
3D模型
SU模型
材质
贴图
CAD图纸
灵感图
全球案例
效果图
方案文本
PS免抠
猜你想搜
最近搜索
热门搜索
1、打开一个AI文档
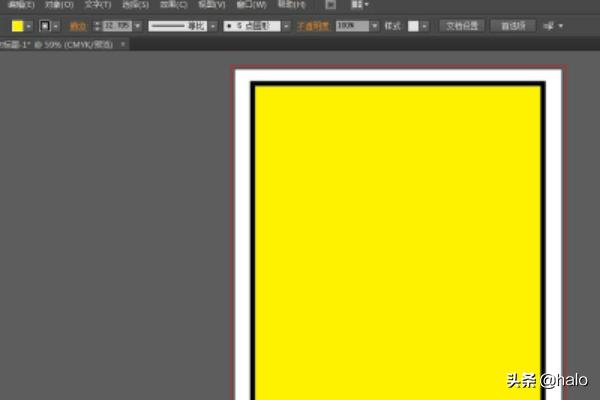
2、先画出一个图形为区域,我画了一个黄色的方块
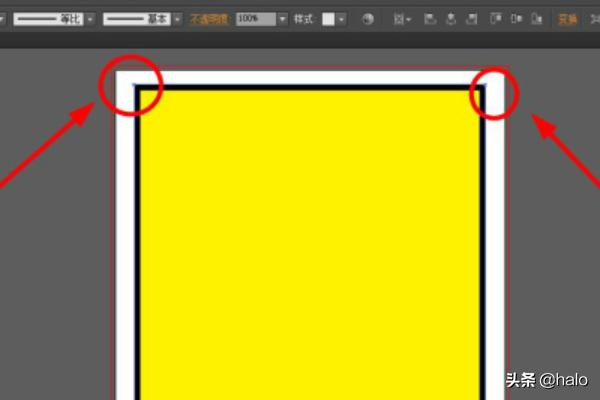
3、然后点选图形出现编辑边框
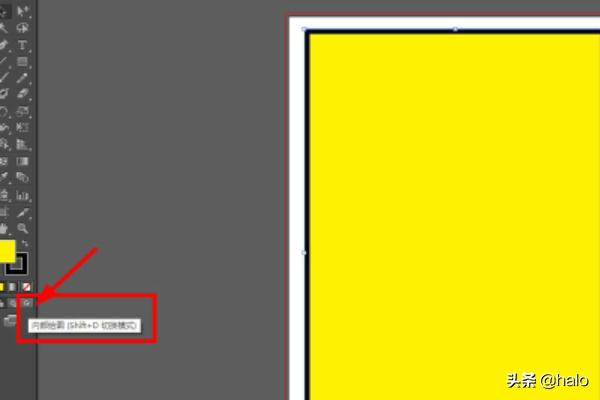
4、点击如下图所示位置“内部绘图”
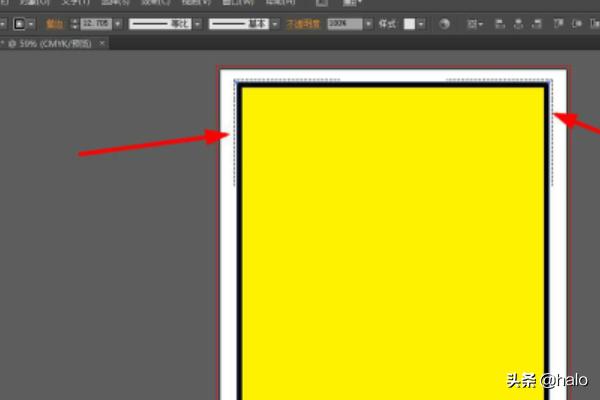
5、图形四个角出现虚线就可以开始画了
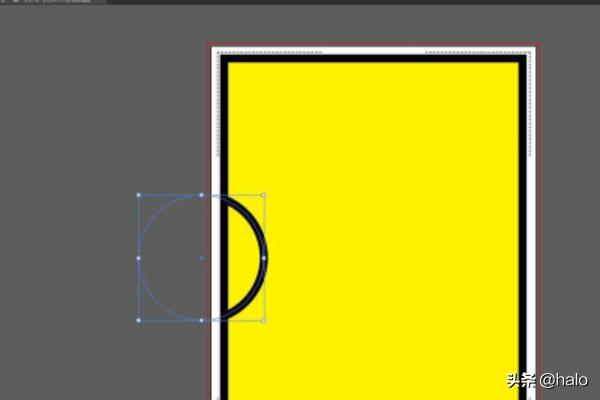
6、绘制自己需要的图形会自动叠加到这个区域里面
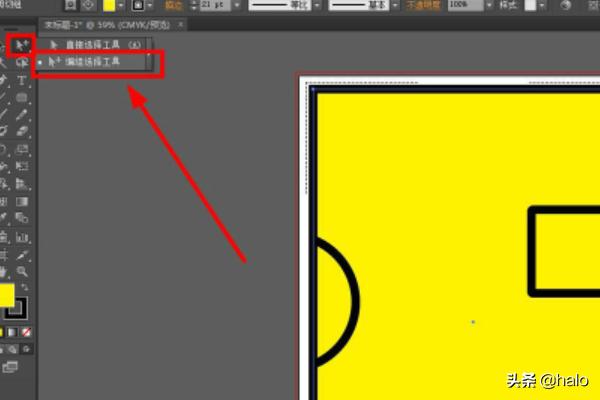
7、如果要更改添加的图形的颜色和效果,点击如下图所示工具“编组选择工具”
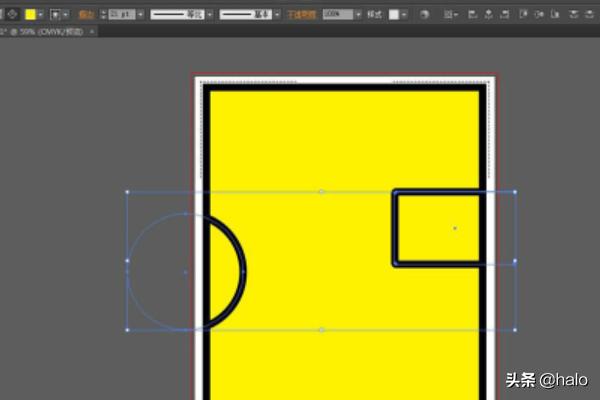
8、然后再点击内部图形,按住“shift”添加选择(单选就不用按)
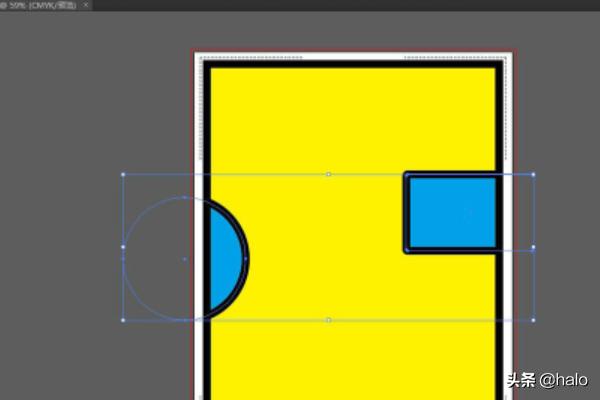
9、然后选择更改颜色或是添加一些效果
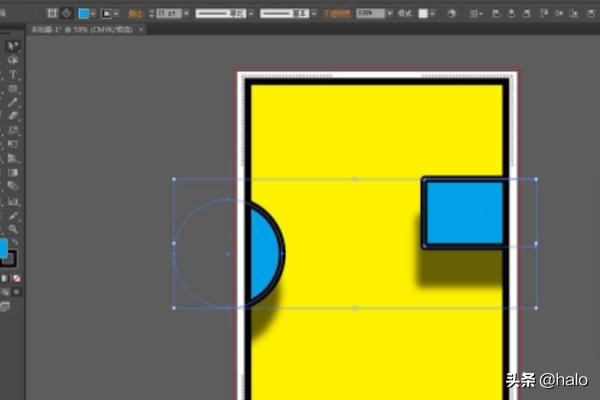
10、绘制完毕,就点击如下图所示位置回到正常绘图
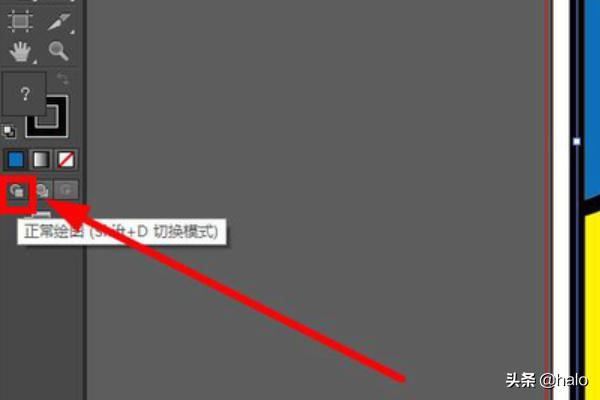
11、如果要更改继续添加就鼠标双击图形进入编辑继续绘图
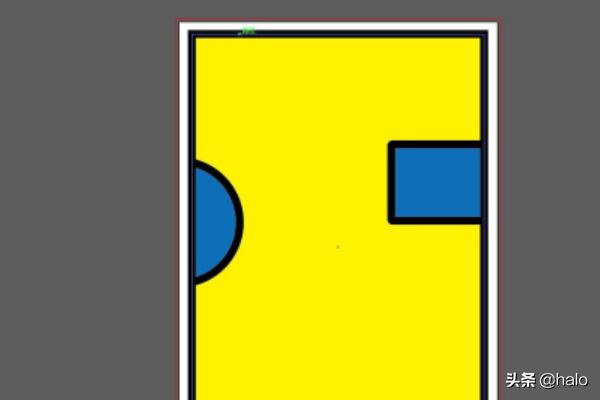
12、编辑完成双击灰色区域回到正常状态
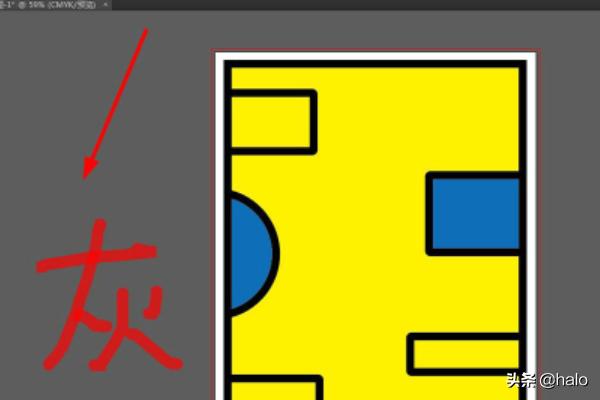
13、要分解这个图形点击“选择工具”选择图形
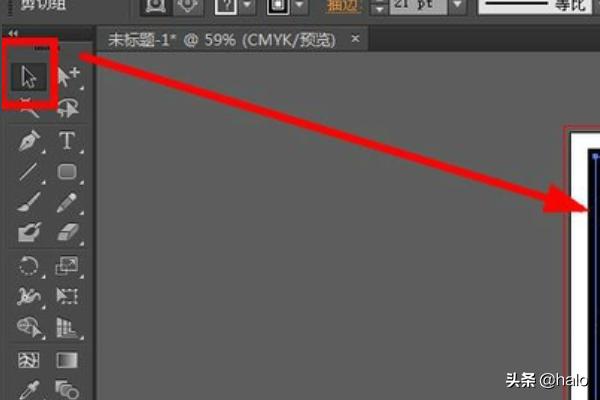
14、鼠标右键+释放剪切蒙版,就会分解出所画的图形
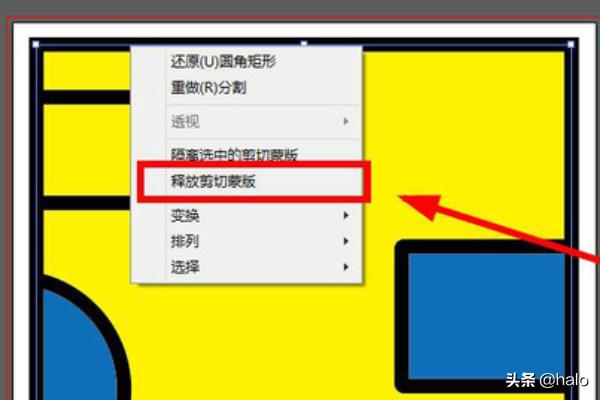
1、首先需要打开ai软件,如图所示,然后在画面上画一个矩形框图形。
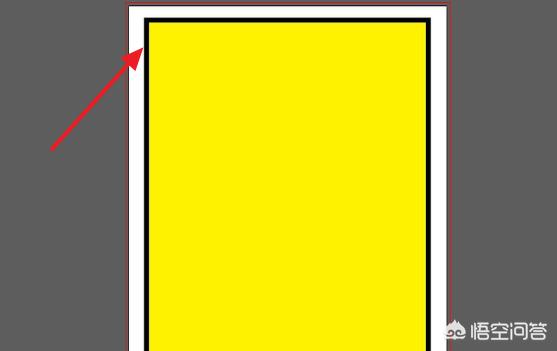
2、然后点选图形出现编辑边框。
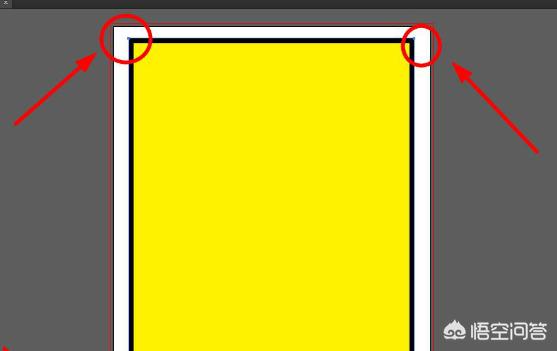
3、然后接下来就是需要点击如下图所示位置“内部绘图”。
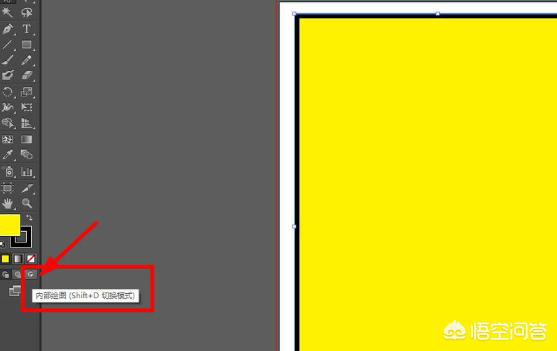
4、然后就会可以看到图形框上面就有虚线的标志。
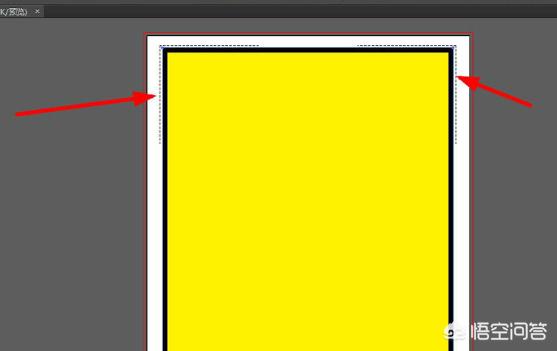
5、这个时候,再去画一个圆形,就可以看到两个图形叠加了,图片叠加也是此操作,这样既可解决问题了。